Within Serato DJ software, we will still refer to Apple's Music application as 'iTunes'. Setting up Apple's Music application (iTunes) Setting up Apple's Music application (iTunes) with Serato DJ software on macOS 10.15 Catalina & macOS 11 Big Sur is a simple process. If you have updated macOS, you should find that the Music Application (iTunes) will read the contents of your iTunes library - so don't delete your iTunes. An iPhone 11 syncing with the Finder app. Jason Cipriani/CNET With the release of MacOS Catalina, Apple made some key changes to how you'll use your Mac going forward.
Just got a span-new MacBook and want to transfer some songs from iPhone to Mac? Read on this easy-to-understand post to transfer music from iPhone to Mac (iMac, MacBook Pro /Air) in minutes.
iPhone Music Tips
Export Music from iPhone
Import Music to iPhone
Fix iPhone Music Problems
More iPhone Music Tips
Just bought a MacBook Pro as a birthday gift for my husband and he is thrilled with it. He hasn’t used a macOS before and is extremely happy with his new Mac. Only one question: How can we transfer the music from our iPhone to the new MacBook Pro?
iTunes is almost helpless on this for the single-way transferring feature for it only allows you to transfer purchased items from iPhone to iTunes Library. Especially starting with macOS Catalina, iTunes can’t do more for you.
Then, you may need the help of an iTunes alternative that lets you transfer songs from iPhone to any Mac and vice versa. Let’s read through this article and get several quick methods to transfer music from iPhone to Mac (iMac, MacBook Pro /Air) within steps. The latest macOS Big Sur 11.0 & Catalina 10.15 are supported.
Also Read: How to Transfer Music from Mac to iPhone >
How to Transfer All Music from iPhone to Mac
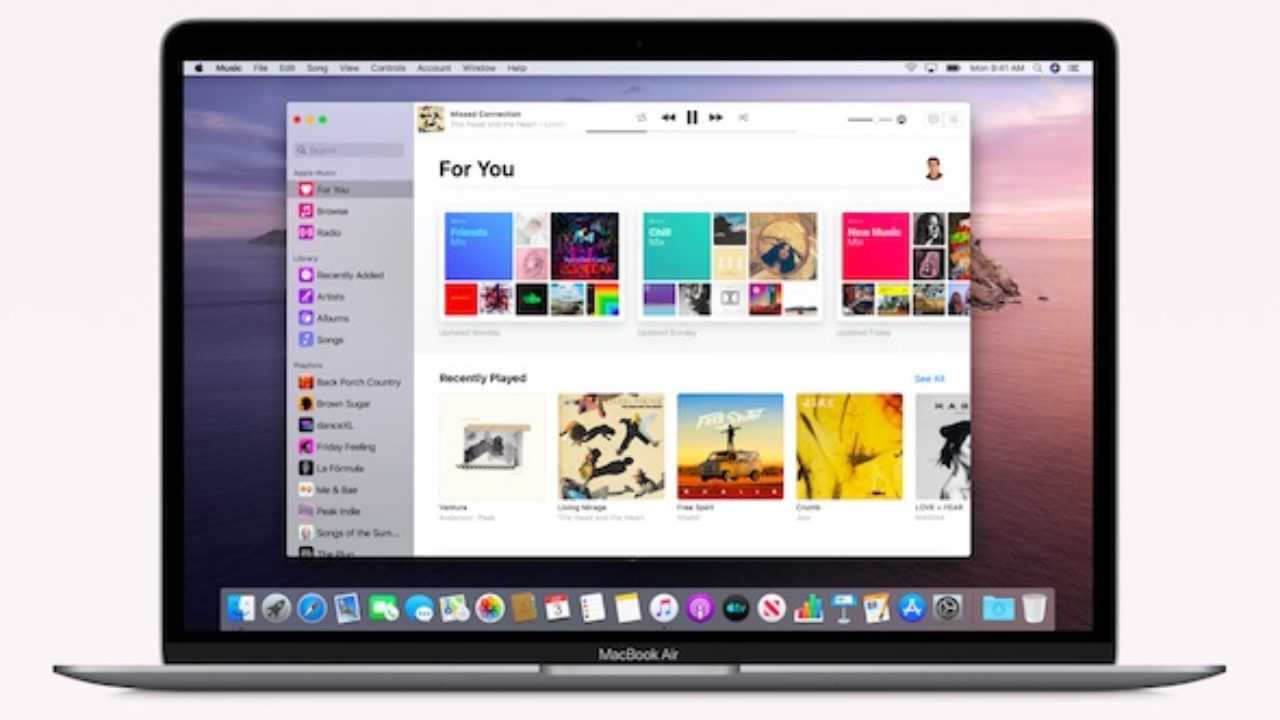
If you want to sync all music and songs, including albums, playlists, and music videos, then AnyTrans is the best choice for you. As a full-way iOS content management tool, AnyTrans allows you to transfer media data and personal info to a computer(Mac/Windows PC) and another iOS device. You can check the features of transferring music to computer:
- You can export both purchased and non-purchased songs from iPhone to Mac, and vice versa.
- Manage your music easily: delete music in batches and sync music between two iOS devices.
- Manage your iTunes library directly. Also supports to move iTunes media files to computer, device and vice versa.
- Make custom ringtones with any music.
Now just download AnyTrans to your computer and then follow the steps below to transfer music from iPhone to Mac with ease.
Free Download * 100% Clean & Safe
Step 1. Run AnyTrans on your Mac > Connect your iPhone to computer > Choose Device Manager > Click Music from category box.
Click Music Tab to Manage
Step 2. Click Song or Music Videos > Select the songs you want to transfer to Mac from iPhone > Click To Mac button to transfer music from iPhone to Mac.
Step 3. Transfer Completed, and you can view the music on your Mac.

Also, you can sync ringtones between iPhone and computer with AnyTrans.
Bonus Tip: Transfer Music from iPhone to Mac Wirelessly
If you don’t have an USB cable aside, you could try AnyTrans app to transfer music from iPhone to Mac wirelessly. Here are the specific steps.
Please make sure that your iPhone and Mac are connected the same WiFi.
Step 1. Download AnyTrans app on your iPhone.
Step 2. Visit anytrans.io on your computer browser, you could see a QR code on the screen.
Transfer Music from iPhone to Mac Wirelessly – Step 2
Step 3. Open AnyTrans on your iPhone, on the upper right corner, there are two icons. Tap the scan icon to scan the QR code on your computer to connect with it.
Step 4. Choose the music you want to transfer, tap “Send” on your iPhone.
Transfer Music from iPhone to Mac Wirelessly – Step 4
Sync Music from iPhone to Mac with iTunes (macOS Mojave and earlier)
For most users, iTunes is the first option to go when they need to transfer music and other media files. But you need to know that iTunes only supports transferring purchased items from iPhone to iTunes Library. And starting macOS Catalina, iTunes is not used as before. Here is how can you transfer music from iPhone to Mac with iTunes for macOS Mojave and earlier:
Step 1: Run iTunes on your Mac and connect your iPhone to Mac via a USB cable.
Step 2: Click on File > Choose Devices > And click Transfer Purchased from “My iPhone”. (My iPhone is the name of your device)
How to Transfer Music from iPhone to Mac via iTunes
Remember to check if your iTunes is the latest version, if not, you need to update iTunes on your Mac.
When the transferring process is finished, you could check the music in iTunes on your Mac.
Copy your Songs from iPhone to Mac for macOS Catalina and later
If you updated macOS to macOS Catalina and later, which is Big Sur 11.0, you can use Apple Music or Finder to sync your data:
1. Use Apple Music
Step 1: Subscribe to Apple Music on Mac
Open the Apple Music app on Mac > Click Listen Now or For You > Click the trial offer and make sure your subscription option > Sign in with the Apple ID and password to make purchases > Then confirm your billing information and add a valid payment method > Finally tap Join to finish.
Step 2: Turn on Sync Library on iPhone
Just open Settings > Click Music > Find Sync Library and toggle it on.
2. Use Finder to Sync iPhone Music to Mac
Except for music and song, the Finder can sync movies, TV shows, podcasts, books, and audiobooks, photos, videos, contacts, and calendars just as the previous iTunes did. To transfer my songs to Mac via Finder:

Connect your device to your Mac > Open Finder and click [your device name] > Select Music from the top bar > Click Sync music onto [your device name] and choose to sync entire music library or selected ones, and choose Include videos, Include voice memos or/and Automatically fill free space with songs > Click Apply to confirm.
Sync iPhone to Finder
The Bottom Line
When you bought a new Mac, and you want to export some favorite music from iPhone to Mac. The above methods can help you to do that with ease. What’s more, AnyTrans could be the best choice for you to transfer & manage your iPhone data on Mac or another computer. You can transfer music and more among iDevices, iTunes and Mac/PC computer. Try the free trial of AnyTrans first.
AnyTrans – iOS Music Transfer & Management
Free download AnyTrans to transfer iPhone/iPad/iPod music to computer, and vice versa. What’s more, let AnyTrans enrich your Apple life, managing all photos, messages, contacts, etc. as you like.
More Related Articles
- iPhone 2019: Top 10 Features in Apple’s New iPhone 11 >

Product-related questions? Contact Our Support Team to Get Quick Solution >
Contents
- 2. El Capitan Features
- 3. El Capitan Download & Install
- 4. OS X 10.11 Problems
- 5. Mac OS X 10.11 Tips
- 6. Software for OS X 10.11
- 7. Compare OS
Mac OS X El Capitan can be downloaded directly from the Apple website. The Beta version of the OS is available but the final version will be made available towards the Autumn season of 2015 as speculated by many Apple users. You can use your older Mac OS with the new El Capitan, all you have to do is to create a different partition for the new El Capitan if you have the Yosemite already installed. There are few steps you should consider in downloading the latest El Capitan and these are as follow.
Part 1. Preparing Mac Device for the Installation of Mac OS X El Capitan
Both Mavericks and Yosemite are easier to download and install on Mac devices, however, this is not the case with Mac OS X El Capitan. Just before you install the new Mac OS X El Capitan, you must perform few tasks to ensure that your Mac will be ready for the installation of the software:
- Check Your Mac - Check whether your Mac will be able to run the new OS X 10.11. Apple has provided a list of the Mac supported by the new Mac OS X El Capitan and if you are already running the Mavericks or Yosemite, the same lists may also apply to the El Capitan. You can also check this list on the “Will your Mac run Mac OS X” article on Apple website.
- Create Enough Space - Check that your Mac has sufficient RAM to run the software. You wouldn’t run into any hitches if your Mac device is listed on the acceptable Mac devices for Mac OS X El Capitan. Apple recommend that you have a minimum RAM of 2G, however, a minimum of 4G space of RAM is highly recommended. You will also need to delete some unnecessary files to create more space for the installation of El Capitan.
- Check Hard Drive Space - Make sure you have sufficient hard drive space for the installation of Mac OS X El Capitan. Yosemite will normally require a Hard drive space of up to 5GB , but the new El Capitan will require between 15g and 20gb of space on your hard drive for successful download and installation.
- Register - Register to access the Mac Apple store. You need to upgrade your Mac and get access to Mac Apple store for a small fee in order to get the most out of your Mac OS X El Capitan.
- Updates - Make sure your third party Apps are updated before installing Mac OS X El Capitan. You can simply launch App store and click on “Updates” on the tool bar if you want to update the apps you bought from Apple store. For other third party apps, you may need some manual updates from manufacturer websites to complete such updates.
- Backup Your Mac - Perform a backup before downloading and installing Mac OS X El Capitan- you need to protect your important documents and files, thus you may have to back them up somewhere before starting the download and installation process.
Part 2. Installing Mac OS X El Capitan Safely on Your Mac Device
You can install or upgrade to Mac OS X El Capitan as a dual boot partition. You may be able to download a test version if you register for the OS X Seed program from Apple, and you can also provide a feedback to Apple in order for the company to update the software before it is finally released. You can follow these instructions to install the Beta version of Mac OS X El Capitan. It is strictly recommended that you perform a backup before you begin this process. It is important you keep in mind that Mac OS X El Capitan is still in a Beta format, thus , not all your apps or programs will work on it.
- Visit the Apple Beta software program page and log unto the page using your Apple ID. Simply click on “Enroll your Mac”.
- Click on the download link that shows up, and enter the personal redemption code given to you.
- Open the downloaded Mac OS X El Capitan software and preview the file in the Applications folder. Click “Continue” and then select “Agree”.
- Click on “Install” and then enter your admin password. You're all set!
Itunes For Macos 11.2.1
Part 3. Installing Mac OS X El Capitan Safely on an External Drive
You don’t have to install Mac OS X El Capitan on your Mac device, you can also install it on an external hard drive, most especially when you want to access the OS quickly. You can consider Thunderbolt drives which are similar to the internal drives on Mac, or you can simply use the USB 3.0 external drive if you don’t have the Thunderbolt on your Mac. You will have to format an external drive before installing Mac OS X El Capitan, this will help to install the Mac OS X El Capitan safely on the hard drive and at the same time the configuration of your device will not be changed.
Step 1. Launch Disk UtilityConnect the external drive to your Mac device and make sure it is detected. Launch the Disk Utility tool ( go to “Utilities” and you will find it there). Choose the drive- it is located at the side bar.
Itunes For Macos 11.1
Step 2. PartitionSimply click on “Partition”. Make sure the partition layout reads “1 partition”. Name the partition. You can use a name like “Mac OS X El Capitan”. Click on “Options” and ensure that the Guide partition table is chosen, and then click on “Ok”.
Step 3. OptionsClick “Apply'. Open the preview file from your Mac’s application folder. Click on “Continue”. Click on the “Agree” button.
Step 4. OpenClick on “Show all disks”. Simply highlight the “External Hard Drive” on which you have just install the Mac OS X El Capitan
Itunes For Mac Os 11
Step 5. InstallItunes For Macos 11.2.3
Click on “Install”, and enter the admin password.
