If the phrase, “Water, water, everywhere, but not a drop to drink” by Samuel Taylor Coleridge makes you think of the many fonts included with PowerPoint that don’t make the grade for your next presentation, take heart. Although every installation of Microsoft PowerPoint comes with a huge package of fonts from typewriter looks to handwriting scribbles to graphical characters, you can download as many additional fonts as you like and add them into your PowerPoint slides. The process is actually done outside of the PowerPoint interface, which means you can use the fonts to make a powerful point in your other programs, too.
- How To Add Fonts To Powerpoint 2007
- How To Add Fonts To Powerpoint 2016
- How To Add Fonts To Powerpoint On A Mac
You Want a Font
The first step in adding fonts to PowerPoint is finding what you want. Once you’ve found that perfect typeface or font package, download it to an easily accessed place on your computer such as the desktop. Open your computer’s Font window, which you can search for from the Search charm and is found in the Control Panel. Click “View Installed Fonts” when searching in Windows 8. Resize the window so you can see both the window and the newly installed font. Drag the font into the Font window. Once it’s installed, you can delete it from your desktop. Repeat to add additional fonts.
Double-click the font file to open it in the Font Previewer. When you are satisfied that this is the font you want, click Install at the top left. Close the Font Previewer, and open your PowerPoint. You should now see your new font included on the font list. This automatic matching process often leads to disastrous results. However, PowerPoint 2013 enables you to embed your preferred fonts into the presentation so that they appear as you intended regardless of whether the computer displaying the slideshow has that particular font installed. First, click on the FILE tab and then select Options. How to Add Fonts: PowerPoint automatically displays all of the fonts that you have downloaded to your computer. Therefore, you have to download fonts to your computer. Go to Google Fonts, then select whichever font you want by clicking the “ + ” button. Select the body of the slide master to edit its font style.
Fully Loaded Fonts
Go to the folder that has just been extracted, select the fonts you want to install or use the key combination “Ctrl” + “A” if you want to install all the fonts in the downloaded font set. Right click and select “Install”. Step 4: Open Powerpoint and use new fonts.
If you closed PowerPoint before the installation process, open it back up again. Open a presentation and click a text box or click the “Click to add title” box on the main screen. This enables the Font drop-down menu. If you don’t have a text box selected, you won’t see the Font drop-down menu. Scroll down the list, which is organized alphabetically with the exception of the Recently Used Fonts section at the top, to check that your new font or fonts have been added.
Just Your Type(face)
Click the new font and type some text in a text box on the slide. You also can highlight existing text on the slide, then click the 'Font' drop-down menu and change the font to the new font. If you’re ready to make a real commitment, you can add the font into your Slide Master or one of the themes. For example, use the Slide Master to dictate that all of the slide sub-heads will appear in your new font. By changing the font formatting in one place, it translates over to all the slides in the deck.
Playing Against Type
There are a few things to keep in mind when adding fonts to PowerPoint. Make sure what you choose is relevant for the presentation you’re working on. It may give you great giggles to format a slide header in Candy Bits, where each letter appears to be a chocolate-coated candy piece, but it may not go over so well in the board room. Also, all of those fonts you downloaded are on your computer only. This means that someone who opens your PowerPoint may have your perfectly chosen font rendered in an entirely different font. You can get around this by packaging your presentation as a portable document format file, PDF, for example, but doing so takes editing options away as a tradeoff.
References
Writer Bio
Fionia LeChat is a technical writer whose major skill sets include the MS Office Suite (Word, PowerPoint, Excel, Publisher), Photoshop, Paint, desktop publishing, design and graphics. LeChat has a Master of Science in technical writing, a Master of Arts in public relations and communications and a Bachelor of Arts in writing/English.
Welcome to my first Tutorials for Teachers blog post! I have a passion for teaching myself, kids, and adults. With this blog series, I’ll be sharing what I’ve learned with y-o-u.
Today I will be sharing how to install and use fonts. Why is this important? Well…
It’s no secret I am font obsessed. I notice fonts everywhere: the good, the bad, and the ugly. Unfortunately I have passed this on to my friends, family, and even my teacher teammates! It’s always been easy to convince them to try out my favorite fonts since KG Fonts are free for personal use!
But you know what that means…”Lauren, how do I use them? They won’t show up! Where is the font?!”
I also get asked how to install fonts by teachers who purchase my editable resources on Teachers Pay Teachers. Thus, a picture tutorial! (And the last time I have to type this out. 😉 )
I will be sharing how to install and use fonts on a MAC because that is what I use. If you are on a PC, Kimberly has a great tutorial here.
Now let’s get started!
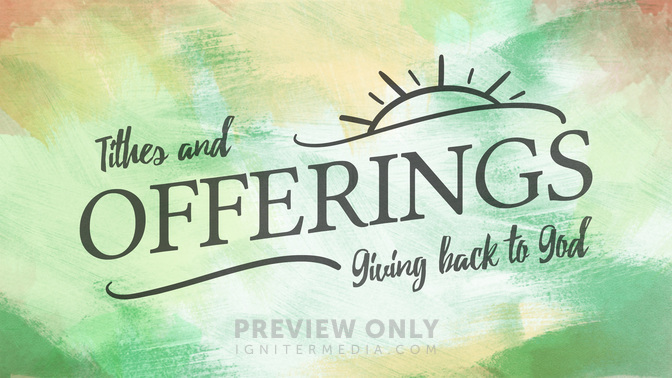
TeachersPayTeachers is confirmed safe for downloads. I have heard DaFont is as well.
How To Add Fonts To Powerpoint 2007
[Font shown can be found here.]
Have fun using your newly installed fonts!
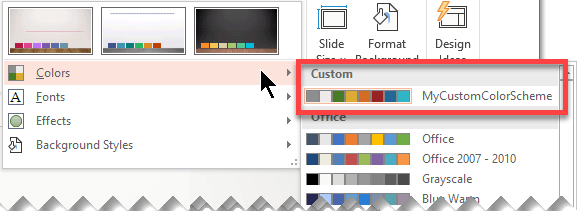
If you want to be a “friend” and keep YOUR friends from using ugly fonts, you can share this tutorial via the pin below. 😉
How To Add Fonts To Powerpoint 2016
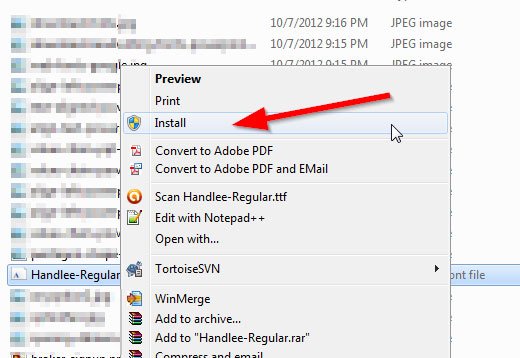
How To Add Fonts To Powerpoint On A Mac
What other tutorials would you like to see in this series?
