Planner 2 is here...
Templates Kickstart your next project with Todoist templates for every occasion. Getting Started Guide Everything you need to know to get your Todoist up and running in minutes. Productivity Methods + Quiz Learn the most popular productivity methods and discover which one fits you best. I just switched over to Ubuntu from Windows 7 and I'm loving it. Unfortunately, I've been using either Todoist or Wunderlist (currently the former) for a while now and I've just found out that neither are available for Linux. Are there any comparably good replacements? Todoist’s new icons offer a cleaner, color-coordinated look and help with navigation. 🚀 Faster and more reliable on every device. You won’t be able to see some of the biggest changes in Todoist Foundations, but you’ll be able to feel them. People that have been using the beta for weeks noted that Todoist is noticeably snappier and more. To use Todoist on Linux, start by launching the official app you’ve just installed. To launch the official Todoist app, search the app menu for “Todoist.” If you can’t find it, try running the todoist command in a terminal, and the app should launch. Once the official Todoist app is open, follow the step-by-step instructions below.
🚀️ Complete redesign of the UI.🏅️ New icon.🤚️ Drag and Order arrived: Sort your tasks wherever you want.💯️ Progress indicator for each project.💪️ Be more productive and organize your tasks by 'Sections'.📅️ Visualize your events and plan your day better.💎️ Magic Button arrived: Drag and Drop and create your tasks wherever you want.⏲️ Improved reminder system, now you can create one or more reminders, you decide.🌙️ Better integration with the dark theme.🎉️ and much more.
☁️ Support for Todoist:
- Synchronize your Projects, Task and Sections thanks to Todoist.
- Support for Todoist offline: Work without an internet connection and when everything is reconnected it will be synchronized.
- Planner not created by, affiliated with, or supported by Doist
💎️ Other features:
⏲️ Reminders notifications.🔍️ Quick Find.🌙️ Night mode.🔁️ Recurring due dates.
Installation
elementary OS AppCenter
Flathub
Arch Linux
Todoist For Ubuntu Windows 7
elementary-planner-git are available in AUR thanks to @yochananmarqos.
Fedora
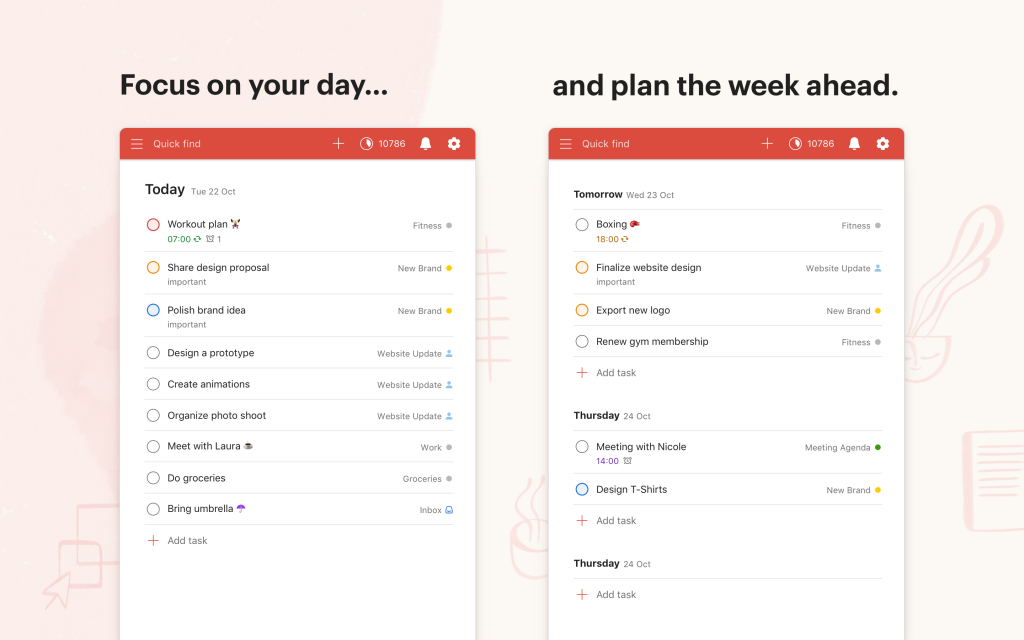
elementary-planner are available in Fedora repos thanks to @tim77.
- You should install elementary-theme and elementary-icon-theme to be a complete experience.
Building
You'll need the following dependencies:
- libgtk-3-dev
- libgee-0.8-dev
- libjson-glib-dev
- libsqlite3-dev
- libsoup2.4-dev
- libgranite-dev (>=0.5)
- libwebkit2gtk-4.0-dev
- libecal1.2-dev || libecal2.0-dev
- libedataserver1.2-dev
- libpeas-dev
- libical-dev
- meson
- valac >= 0.40.3
Run meson build to configure the build environment. Change to the build directory and run ninja to build
To install, use ninja install, then execute with com.github.alainm23.planner
Support
If you like Planner and you want to support its development, consider supporting via Patreon or PayPal
Made with
Todoist is a task-management/planner service for mobile devices, as well as the web and personal computers. With it, users can plan out tasks to complete and track their productivity. However, until now, the official app was not available to Linux users.
In this guide, we’ll go over how to install the official Todoist application on Linux. We’ll also go over some of the basic usages of the app, such as creating tasks, logging in, etc.
Install official Todoist app on Linux
For a long time, there have been third-party apps available for users on Linux to install so that they can make use of the excellent task management services that Todoist provides. However, none of these third-party applications on Linux are official, and often community made. This means that although they’re great apps, they’ll never have the polish of an official one.
That’s why it’s so exciting that there’s an official Todoist app finally on Linux, created by the company behind Todoist themselves. As of now, the app is only available as a Snap package in the official Ubuntu Snap Store. It is unknown if Doist will release the app on Flathub as a Flatpak or as a traditional Linux package.
Enable Snap runtime
To get going with the official Todoist application on your Linux PC, you must install the Snapd runtime. To set up the runtime, open up a terminal window on the Linux desktop. After that, install the “snapd” package and enable the snapd.socket service with systemctl. Can’t figure out how to set up Snapd on your own? We can help! Follow along with our in-depth guide on how to install and set up Snap package support on your Linux PC.
Install Todist Snap package
After your Linux PC has Snap package support, the installation can begin. Using the snap install command, set up the official Todoist application on your computer.
Not a fan of the Linux terminal? If you are already using Ubuntu or another Linux operating system with the Snap store already configured and installed. Simply head over to the Todoist link on Snapcraft.io, and click on the “View in Desktop store” button. From there, you will be able to install it using a graphical user interface.
Using Todoist on Linux
To use Todoist on Linux, start by launching the official app you’ve just installed. To launch the official Todoist app, search the app menu for “Todoist.” If you can’t find it, try running the todoist command in a terminal, and the app should launch. Once the official Todoist app is open, follow the step-by-step instructions below.
Step 1: You must create an account with Todoist to use the app. To create a new account, look for the “Don’t have an account” button at the bottom of the page and click on it to create a new account.
After creating a new account, sign in to the app using your credentials.
Step 2: Look to the sidebar for “Add Project,” and click on it to create a new project. Projects are how you can keep your tasks organized.
Step 3: In the “Project name” box, type in the name of your new project. Then, select a project color by clicking on the menu underneath the “Project” color area.
Step 4: Click on the “Add” button to add the project.
Step 5: Select your new project in the sidebar. Then, locate the “Add task” button, and click on it to add a new task to your Todoist project. When you do, it will show up in “Inbox.” You can also add tasks directly to “Inbox” by clicking on “Add Task” in the Inbox area.
Step 6: To schedule a task, select it by holding down the Ctrl button while clicking with the mouse. After that, select the “Schedule” button. You can also schedule tasks while writing out the task in the task box.
You can see your scheduled tasks far into the future by selecting on the “Upcoming” icon. It will show you a timeline of your planned tasks for Todoist. To complete a task and remove it from your list, click on the box next to it and, it will remove the task from the list!
Other ways to use Todoist on Linux
Todoist For Ubuntu Windows 10
While the official Todoist application is a welcome addition to the Linux community, it’s not the only way you can use Todoist on Linux. If you aren’t running a Linux operating system with Snap package support, or just want to try out other apps, we can help! Check out the list below for other ways to use Todoist on Linux.
- Todoist-linux, an unofficial Linux compatible wrapper for the web version of Todoist.
- Planner, a Linux Planner application that can integrate
- Todoist-Desktop, a Linux desktop implementation of the Todoist task management service.
- Gnome To Do, a task management program for Gnome Shell and other GTK-based Linux desktops with support for Todoist built-in.
