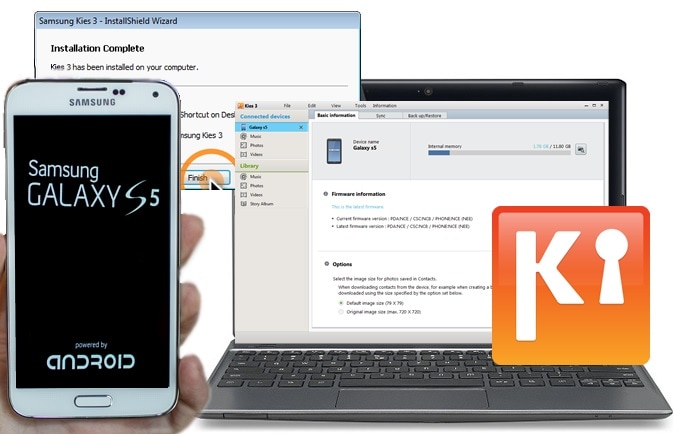The reason that Kies won’t work with Galaxy Note 5 is because Samsung’s Kies 3 no longer supports the new smartphones from Samsung. But the good news is that instead of Kies 3, Samsung has introduced a new software called “Smart Switch”. Download KIES: Kies 3 (PC) Supported Models: Galaxy S6, Note 4 or newer and devices running Android 4.4 KitKat, Lollipop 5.0 / 5.1 and Marshmallow 6.0. Download KIES 3: Kies 4 (PC) COMING SOON! More Info: Kies (Mac) Supports all Mac OS X versions, Supports All Samsung's Smartphones Models. Download KIES (Mac). Solutions & Tips, Download Manual, Contact Us. Samsung Support LEVANT.
Using Samsung Kies
Click each step to see the action, click the picture or use the arrow keys
Note: You appear to have Javascript, also known as “Active Scripting”, turned off in your web browser. As a result you may not see the illustrations as described until you enable it.


Samsung Kies For Tab 3
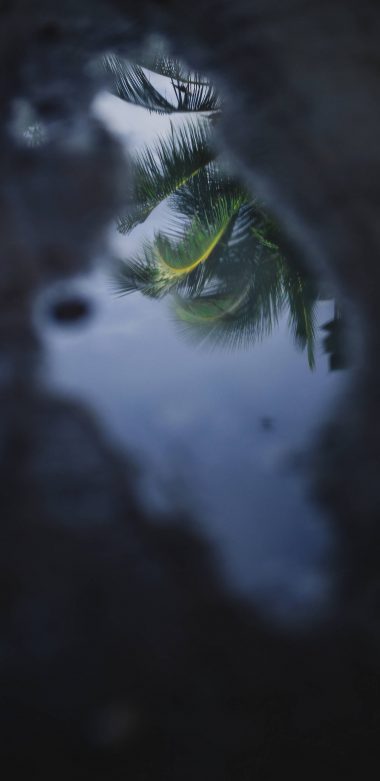
Kies Download For Note 4
- Samsung Kies is an application that allows you to transfer files between your phone and your computer. You must have the Kies application installed on your computer. Visit www.samsung.com/ca/support/usefulsoftware/KIES/JSP to download the application for either Windows or Mac.
- 1. From the home screen tap Settings
Note: If the Settings icon has been removed from the home screen, you can access it by tapping the Menu key and then Settings - 3. Scroll down and tap Kies via Wi-Fi
- 5. Your phone will automatically scan for compatible devices. Tap your computer's name
- 7. Enter the passkey into the window on your computer and then click OK
- 9. Information about your phone will be displayed. You can view the music, photos, videos and podcasts stored on your phone by clicking on the tabs on the left
- 10. You can view the music, photos, videos and podcasts stored on your computer by clicking on the tabs under Connected Devices
- 11. To transfer files between your phone and computer, select the type of media you wish to transfer. In this case we will select Photos
- 12. Select the photos you wish to transfer and then click Save to PC
- 13. Browse to where you wish to save the songs and then click Save
- 14. To transfer files from your computer to phone, click the tab in Library. In this example we will select Music
- 15. Select the songs you wish to transfer and then click Transfer to Device
- 16. If you have an SD Card installed in your phone, you will be asked to select whether you would like to save the files to the external or internal drive. In this example we will select External Memory
- 17. When you have finished transferring files, click the Eject Device icon