Downloaded the iso image and proceeded to make a Mac OS X bootable USB on windows. To create a bootable media to install Mac OS X leopard on my old macbook A1181. I used imageusb and installed. I was very happy to find this 10.5.4 version which worked perfectly. Many thanks to all. I should note that G3s and G5s are very hit or miss. I also found this page that I quite liked: http://hints.macworld.com/article.php?story=2336384.
I had a guy bring me in an old Mac Book Pro that had a corrupted hard drive. I saved his Data but then realized his computer was so old that I was going to have trouble getting a copy of OSX installed. His computer was no longer supported on current OSX releases. To make things worse his DVD drive wouldn't read a install disk. So this post is the result of me finding a way to resurrect an old Mac Book Pro. I hope it will help someone else in a similar situation.
Note:

Before starting this tutorial, ensure that you have a USB drive with at least 8GB of storage as well as a Leopard, or Snow Leopard retail DVD or disk image. Grey DVDs that were included with a Mac at the time of purchase cannot be used to make USB boot drives as they do not include drivers for Macs other than the computer it was shipped with. In this tutorial I will be creating a Snow Leopard USB install disk. The steps are the same to create one for Leopard.
Creating a Snow Leopard USB Boot Drive Using Disk Utility
Start by launching Disk Utility on the Mac. To do this, you can either search for the application in Spotlight or find it in the Applications folder. Locate the USB drive on the left-hand side of the window and click on its name, not its partition.
Format the USB drive
- Click the Partition tab
- Under the Partition Layout header click on the 1 Partition option in the drop-down menu
- Click the Format drop-down menu and select Mac OS Extended (Journaled).
Bear in mind that this will erase all data from the USB drive, so backup any important files before proceeding.
- To format the USB drive drive, click the Apply button in the lower right-hand corner of the Disk Utility window.

Snow Leopard, DVD or Disk Image
- Locate a Snow Leopard disk image or DVD on the Mac
- If you're using a disk image, mount it to the desktop
- In the Disk Utility window, click the Restore tab in the USB drive's menu
In the center of the window you'll see two boxes: one labeled Source and another Destination.
- Drag-and-drop the USB drive's partition into the Destination box
- Drag-and-drop the Mac OS X Install Drive disk into the Source box
- At the bottom right-hand corner of the screen and click the Restore button
Disk Utility will restore the OS X Install DVD or disk image to the USB drive; this process may take anywhere from 20 minutes to an hour depending on how quick the Mac is.
Using The Snow Leopard USB Drive
Now that you've created a Snow Leopard USB drive, let's use it to install OS X Snow Leopard as well as access Terminal, Disk Utility, and other OS X utilities.

- Power down the Mac and reboot while holding the Option key
- Select the OS X Install DVD from the boot menu using the arrow keys on the Mac's keyboard
- Select the language you'd like to use when prompted
Installing OS X Snow Leopard
To install OS X Snow Leopard from the USB drive, you'll need to reformat the Mac's hard drive. To do this, look towards the top of the screen and click on Utilities from the top menu and then click Disk Utility from the drop-down menu.
Formatting The Mac's Hard Drive
Os X Leopard Auf Dvd Brennen
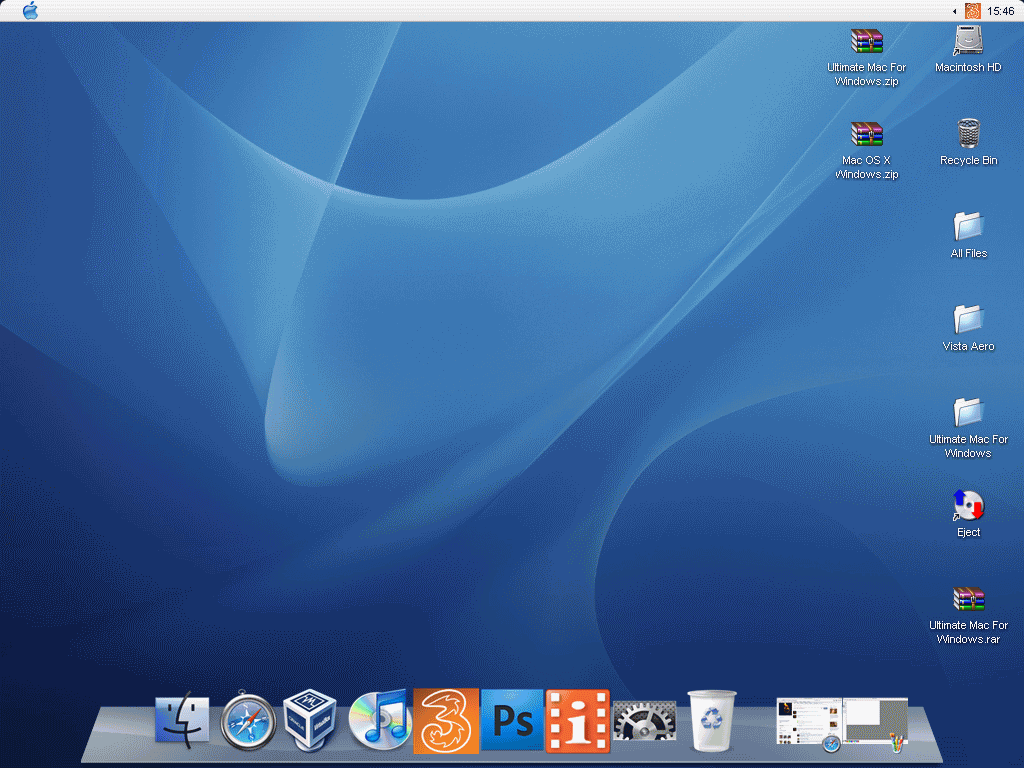

- Click on the Mac's hard drive name
- Click the Erase tab
- Select Mac OS Extended (Journaled) from the Format drop-down menu
- Name the drive whatever you'd like
Os X Leopard Disk
Please note that all data on the Mac's hard drive will be erased, so backup all important files before proceeding.
- Press the Erase button to format the Mac's hard drive
Starting The Snow Leopard Installer
- Quit Disk Utility by pressing Command-Q on the keyboard
- Press the Continue button
- From the center of the window, select the Mac's hard drive
- Press the Install button
OS X Snow Leopard may take a bit of time to install depending on the Mac's hardware. Upon completion, the Mac will restart and prompt you to create an account.
Disk Utilities on the Snow Leopard USB Drive
Additionally, you can access Disk Utility, Terminal, Safari (to access Apple help articles. not general browsing) and other Mac utilities from the Snow Leopard USB drive.
Boot the Mac to the USB drive using the steps shown above and click on the Utilities button from the top bar. You can access all available utilities from this drop-down menu.
It's nice to have these utilities available to use from the USB drive, especially Disk Utility. For example, if you believe your hard drive has died or is corrupted, you can boot your Mac from the USB drive and use Disk Utility to check the the hard drive's SMART status and repair said drive.
OS X Snow Leopard USB Drive, Completed
In this tutorial, I've shown you how to create a bootable OS X 10.6 Snow Leopard USB drive. You can now use the USB drive to upgrade, maintain and restore Macs to OS X 10.6.
