Dropbox vs iCloud 2021: Best Cloud Storage for Mac Users. Mac users aren't always happy with Apple's integrated iCloud storage. In this Dropbox vs iCloud matchup, Cloudwards.net compares these two. Computer backup: Turn on computer backup to continuously sync photos in key folders on your Mac or PC to your Dropbox account. Document scanning: The Dropbox mobile app lets you use your phone’s camera to scan and make digital backups of receipts, whiteboards, and paper documents. Apr 24, 2012 – To back up everything from your Dropbox account, log in to your account via the Dropbox Web site, then hit Ctrl+A to highlight all your files and folders. Click the Download button that appears at the top, then select the location you want to download the Dropbox. When you turn on computer backup, files on your PC or Mac are continuously backed up to the cloud. Any changes made in synced folders are automatically updated in your Dropbox account and on your hard drive. Access your files—whenever, wherever.
- Backup To Dropbox Software
- Backup Macbook Pro To Dropbox
- Can I Backup My Mac To Dropbox
- Backup Apple Photos To Dropbox
- Backup Apple Mail To Dropbox
- How To Backup Dropbox Files
Why are backups important?
Any iPhone user should make sure their files are protected by creating backups. Backing up and restoring your iPhone can actually be quite a straightforward process, and even if you can’t foresee yourself needing it, having backups at hand is a vital bit of insurance should disaster strike.
There are a few scenarios where you’d need a copy of your iPhone data. It may be that your phone is broken, lost or stolen, or perhaps it’s as simple as upgrading to a new iPhone and needing to transfer data over. There are also some cases where data goes missing after upgrading to a newer iOS. Regularly backing up your iPhone ensures that you’re always prepared to easily recover your personal data if unexpected issues arise.
How to backup iPhone data
First, you’ll need to decide where you want your iPhone backup to live. You can store iPhone backups on a computer or on the cloud. iPhone backups tend to be pretty large files, so while we will explain here how to back up to your computer, if you want to be economical with your storage it would be best to keep it on the cloud where it won’t use up disk space.
How to back up phone with iCloud storage
To back up your iPhone content to Apple’s iCloud, first make sure your device is connected to a Wi-Fi network, and then follow these steps:
- Go to Settings, tap on your name, and then tap iCloud.
- Tap Backup and toggle iCloud Backup into the on position. This allows iCloud to automatically back up certain data when your phone is charging, locked, and connected to Wi-Fi.
- On the same Backup page, tap Back Up Now. You’ll need to stay connected to Wi-Fi while the backup takes place. Beneath the Back Up Now button you’ll be able to see the date and time of your last backup.
When you back up iPhone using iCloud, not every file or setting will be included. Data that won’t be in the backup includes:
- Data you already store in iCloud like Calendars, Contacts, Notes, and iMessages
- Apple Mail data
- Apple Pay settings
- Touch ID and Face ID settings
- App Store content
- iCloud Music Library content
- Any music you haven’t purchased or downloaded from iTunes or Apple Music
How to back up iPhone to your computer
You might prefer to store your backups on your computer:
- Connect your iPhone to your computer via USB
- Open iTunes or install it if you haven’t yet done so
- In iTunes, click on the small iPhone “Device” icon
- Under “Backups,” select “This computer”
- Press “Back Up Now”
- Your iPhone will then start backing up your data to your computer
Make sure to never alter the files contained in the backup folder. You can save this folder to Dropbox, which we’ll explain below, but avoid changing file or folder names or adding and removing files from the backup. This could lead to issues when it comes time to restore your phone.
How to back up your phone on Dropbox

Relying on iCloud does have its limitations. iCloud can be restricting for those who don’t only use Apple devices, and it can be confusing to decipher which files are being stored where when you use iCloud’s services and have files stored locally on your phone.
The most fail-safe way to ensure all the files you need are protected and still easily accessible would be to use Dropbox as your primary storage across all of your devices. We’ll discuss that further below, but for now let’s look at how to store an iPhone backup on Dropbox.
To upload a backup file to Dropbox, you’ll have to first back up to your computer by following the iTunes backup process outlined above. Once you have your backup saved on your computer, complete the following steps:
For Windows:
- Open the Start menu and then open File Explorer
- Click “This PC” from the left-side menu
- Double-click on your computer’s hard drive, generally labeled “Local Disk (C:)”
- Under “Show/hide” in the “View” tab at the top of the File Explorer window, tick the box for “Hidden items”
- Open the “Users” folder within your hard drive’s folder.
- You’ll see a list of users who have access to your computer. Select the folder for your account. If you haven’t set your own account name, this will likely be called “Admin”
- In your user folder, you should see a folder called “app data.” Open that, then click through the following folders:
- Roaming
- Apple Computer
- MobileSync
- Backup
- Once you’re in the “Backup” folder, make sure it’s arranged into chronological order, so that your most recent backup will be the first file on the list.
- Open your Dropbox files either on your browser or via the Desktop client.
- Drag the most recent backup folder into your Dropbox window and wait for it to upload
For Mac:
- Open Finder, and from the top menu bar, select Go
- With the Go drop-down menu open, hold down the Option key and you’ll notice a Library folder appear in the menu
- Open the Library folder and then click through the following folders:
- Application Support
- MobileSync
- Backup
- From here, the process is pretty much the same as on Windows. Locate your most recent backup folder, drag it into your Dropbox window, and wait for the upload to complete.
How to restore iPhone from backup
To restore your iPhone from an iCloud backup, follow these steps:
- Turn on your device and follow the setup process until you reach the Apps & Data section
- Tap “Restore from iCloud Backup”
- You’ll be prompted to sign into your iCloud account using your Apple ID. After doing so, follow these steps:
- Select the backup you wish to restore, which is probably the most recent
- You may be asked again to sign in with your Apple IID to restore apps and purchases
- Now, wait for the iPhone to restore your backup
If you’re restoring from a backup on your computer, you’ll need to make sure your phone is hooked up to your computer, and then follow these steps:
- Open iTunes and tap the iPhone icon to open your device settings
- Select “Restore Backup”
- Locate and select the correct backup file
- Click Restore
- Keep your device connected while the restoration completes. Your phone will restart automatically once it’s done, keep it plugged in while it syncs with your computer after restarting.
To restore a backup file from Dropbox, you’ll need to first download it back to your computer. It will need to be placed back in the Backup folder that you initially extracted it from. However, this folder only exists when there are backups saved on your computer, so you might need to create a new iPhone backup file first so iTunes can create the correct folder.
Download your backup file from Dropbox and place it in the Backup folder. Then, follow the same steps you would to restore a backup from iTunes.
Storing your backup files on your computer poses its own threats. Should anything happen to that computer and the backup files are lost, you won’t be able to recover it. Cloud storage doesn’t have that risk—everything lives online where it’s encrypted, backed up, and safe.
Keeping your files on Dropbox also means you can be sure that all your important files are where they should be without any confusion about what’s been backed up and what hasn’t. As mentioned, iPhone backups don’t make copies of absolutely everything, but if you manually upload your files to Dropbox then you know you’re in complete control of what goes where, including things like music you’ve downloaded that wouldn’t be included in iPhone backups.
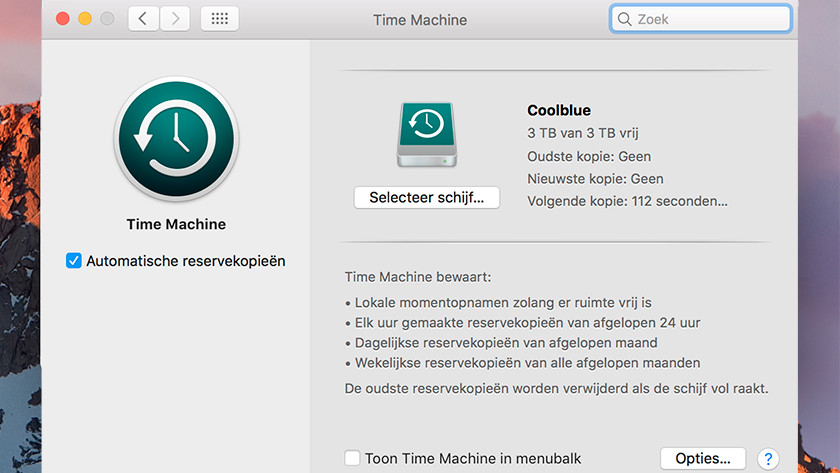
Make the most of the cloud
While keeping backups of your iPhone is always a wise idea, an even more reliable way to protect your data would be to simply store all of it on the cloud. That way, should your iPhone ever experience any issues, or you replace your phone, your files will always be safe and sound without needing to restore a backup.
Dec 21, 2020 • Filed to: Take Data Backup • Proven solutions
Q: How to backup dropbox to an external hard drive?
'Hey, I have been using Dropbox for the past few years. I have saved a lot of data there. Now, I have a hard drive that I want to fill with my old data. Can I backup dropbox to the external hard drive? What will be the best and quick method to do so?'
The advantage of having Dropbox is that there is so much that you can do with it. Keeping files and essential data on the desktop is a risk as most are unsecured, and it becomes easy to lose them. Dropbox will store the files safely, and you can access them from different devices. If you have sufficient space, you can save a photo library and music.
When you have different devices, Dropbox will be ideal for syncing files. To do this, you need to link your documents folder to Dropbox. Whenever you save document folders on your desktop, they are automatically saved in Dropbox. Once it completes, whether you use a colleague's laptop or a friend's to access Dropbox.com, you will get the current version of your folders.
Syncing and sharing come with some issues considering that many users are involved. The other thing is that a copy of deleted files is only retained in Dropbox for 30 days. After this, they will completely be lost, which is a risky thing to do.
To avoid these issues, you must sync dropbox to an external hard drive. It is a convenient option, and it is one reason it has become popular in the recent past. As a computer user, how do you backup dropbox to the external hard drive? Below is how to do it.
Part 1: Where Can you Find the Dropbox Folder?
Dropbox, which is a file sharing and a syncing tool, is installed on the PC as a local application. A unique Dropbox folder is maintained in the hard drive. Whenever a file drops in the folder, it is synced to different devices that are linked to the particular Dropbox account, and also to the cloud. Although there is an option of installing your Dropbox folder on your preferred location, the installation folder is selected automatically.
Before you can backup Dropbox to an external hard drive, you must understand the location of the Dropbox folder. How do you know where the Dropbox folder is located? That is how you do it.
Way 1: Type %HOMEPATH%Dropbox
From time to time, you will need to locate files on your computer. It could be the Dropbox folder or client software. What you need to do is run a hard drive for the Dropbox search. On a Windows desktop environment, open a File Explorer window. Once this is done, on the right side of the window, there is a search box where you type 'dropbox.'
Besides this, you can click on the address bar, type '%HOMEPATH%Dropbox' and Enter. It will take you to the Dropbox Folder root directory.
Way 2: Find Path in the Dropbox App
The Dropbox Folder is automatically placed in your user folder. If you move the dropbox folder, it could be having a different name, or it could be located elsewhere. By following the below three steps, you can find the folder path programmatically.
Step 1: To open Dropbox from the taskbar, click on the Dropbox icon.
Step 2: Now, at the topmost right corner, select 'Settings' and 'Preferences' subsequently.
Step 3: You get to see the Dropbox Folder location on the 'Sync.'
That is how simple it is. You can opt for another directory if you wish to change the location of the folder.
Part 2: What Are the Dropbox Requirements?
With the Dropbox app, it is possible to move the dropbox folder on an external hard drive or your hard drive to any preferred location. It is something that many users have been doing, but some have reported challenges. They say that it has been difficult for them to move dropbox folders to a different location on the hard drive. That is not because they don't know how to do it, but this option has various restrictions. You must keep them in mind.
1. Use a supported file system
An error message will occur when you try to move the Dropbox folder to a hard drive that has a non-supported file system for the OS. Before you can start doing it, concerning your Operating System, understand the requirements of the system for the supported file systems.
As we know, network file systems cannot send messages, especially when files are changed, Dropbox is not compatible with them. The benefit of Dropbox is that once you launch it, it conducts a deep file scan, detects any changes made, and syncs the files.
2. Removable media
As a computer user, remember that Removable media is not supported locations for your Dropbox folder. It includes SD cards. The only time that you will not have challenges with Dropbox is in two scenarios. That is when it is hosted on a physically connected external drive or the internal drive of your PC. For direct support, the folder must be hosted on the main internal drive of the computer.
For this reason, it is quite essential to understand potential issues when selecting a Dropbox location.
Backup To Dropbox Software
Part 3: How to Move Dropbox Folder Directly via Dropbox App?
For a hassle-free way to move the dropbox folder is by use of the Dropbox app. The beauty of this option is that the steps are not complicated.
Step 1: The first step is to connect your external hard drive for your Windows OS to detect it.
Step 2: At the bottom right of the taskbar, click the Dropbox icon
Step 3: At the top-right of the window, select the gear icon, i.e., the 'Setting' button.
Step 4: There is a drop-down menu where you should choose 'Preferences.'
Step 5: On the bar at the top of the window, select the 'Sync' tab

Step 6: Now, go to the 'Dropbox location' section. And choose 'Move.'
Backup Macbook Pro To Dropbox
Step 7: Select the new location where you want the Dropbox folder to be. Once it is done, select 'OK.'
Once you complete the last step, you can see the Dropbox folder in the new location. If you have had challenges selecting a new place for the folder, there could be some other underlying issues.
Part 4: How to Backup Dropbox to External Hard Drive with AOMEI Backupper?
You are probably asking about how to copy files from dropbox to external hard drive. Well, by using backup software, it will be easy to do so using the automated process, and AOMEI Backupper will be an excellent option. All your content will be backed up from Dropbox to the external hard drive with this open-source application. It will be both a fast and convenient way to backup.
If you are using Windows XP/Vista/7/8/10, you will easily copy files from Dropbox to external hard drive using AOMEI Backupper. The below steps will help in understanding how it works.
Step 1: Connect the Hard Drive
The first thing is to connect your external hard drive to the computer until it is detected.
Step 2: Install Software
Can I Backup My Mac To Dropbox

Install the AOMEI Backupper and run it. Under the 'Backup' tab, click on 'File Sync.'
Step 3: Add Folder
If you need to rename the 'Task Name,' you can do so at this point. To choose the Dropbox folder, select 'Add Folder.'
Step 4: Select the Destination
At this point, you need to select the external hard drive as your Dropbox folder destination.
Step 5: Initiate the Process
To backup Dropbox to an external hard drive, select 'Start Sync.'
Notes:
- When you wish to sync files from a local PC to locations such as NAS, external hard drive, SD card, Network share, USB drive, or cloud drives, among others, you can use AOMEI Backupper Professional. This software has an advanced version that allows you to do so in real-time.
- There is more you can do with the software. You can migrate OS to SSD drive, also backup external hard drive to Google Drive, Dropbox, and OneDrive, among other clouds. In addition to this, you can backup part or the entire hard drive and other files automatically and also create an incremental and differential backup.
Backup Apple Photos To Dropbox
Conclusion
For the files that you need to protect on Dropbox, you must create off-site backup storage and several copies of the files. You cannot assume that your files and data are fully secured. For the data, you want to protect, make it into two different formats, and create at least three copies of each. You then secure them in two different places, such as in an external hard drive and cloud-based storage.
Backup Apple Mail To Dropbox
On a daily, weekly, or monthly basis, you should sync dropbox to external hard drive using AOMEI Backupper Professional. It will backup and sync your files. You will no longer need to do manual backups, which can be quite tiring and time-consuming. You can do it regularly for proper protection of files and data.
Data Backup Services
How To Backup Dropbox Files
- Computer Backup
- Hard Drive Backup
- Mac Backup
- Cloud Backup
