Q: I know how to search for a word in MS Word. The Ctrl + F shortcut is really convenient. But sometimes I need to find an accurate result but other times a vague one, and I don’t know how to customize it. Besides, is there a way to search for a keyword across multiple documents, like PDF and Word? That would be super helpful to me if possible. Thanks in advance.
- How To Find A Word In A Document Pdf
- How To Find A Word In A Document And Highlight
- How To Find A Word In A Document
Searching for keywords in one or multiple documents is an important way to review and alter the content efficiently. The problem is, however, how to find the wanted results quickly and accurately. In this tutorial, we are going to introduce several methods for searching words in PDF, MS Word, and other documents, without even opening the files.
Part 1. How to Search for a Word in a Word Document
Aug 14, 2017 If you’d like to always search within file contents for a specific folder, navigate to that folder in File Explorer and open the “Folder and Search Options.” On the “Search” tab, select the “Always search file names and contents” option. After the index rebuilds, searches in that folder will automatically include file contents.
- It can find files named the word I'm looking for, but if the word is in the document, it's not finding it. In XP under advanced search, I was able to type a word I was looking for in the word or phrase in the document box. For example, if I have 100 WordPerfect documents and I want to search for those that contain the name Jones, I used to be.
- The good news is, this problem is so common that Microsoft has made it easy to recover unsaved Word documents: 1. In MS Word, click the File Tab in the upper left. Click Manage Document and select Recover Unsaved Documents from the drop-down list. Check for your missing file in the dialog box.
- Open Word from the Start Menu on your computer. Either start a new document or open your existing document to see the word count. At the bottom-left corner of your screen, you’ll see the count of your words. It displays the total number of words that are there in all the pages of your current open document.
Ctrl + F shortcut key is well-known even among Windows computer beginners. The counterpart in a Mac computer is Command + F. That is, press Ctrl (Command) key and F key together, and you will see a Navigation pane on the left where you can enter keywords in the box and search for matched results, pages or headings (if a style is applied). The search result covers text, comments, pictures, etc. A similar feature is also available in MS PowerPoint, Excel, Google Docs, etc.
As mentioned above, the search shortcut is a basic command used by many people almost every day, and the results displayed on the left pane are often helpful for common documents. If an English word appears hundreds of times in different forms in a large document, however, you may need to know how to search for a word in a more advanced way. In Home tab, look for Find in the upper-right corner, click on the triangle next to Find, and then choose Advance Find.
Under Search Options, you can tick and apply further filtering options, such as case of letters, wildcards, and word forms, to find your wanted results as accurate as possible. This feature is super useful when it is necessary to check a paper or report for possible typos or grammatical mistakes. As the Search Options are compatible for both Find and Replace, these errors can be corrected by a click.
Part 2. How to Search Words in PDF
Ctrl + F is used not only in MS Office tools but also browsers and other document editing software. There are a lot of PDF readers and editors for Windows and Mac which are embodied with various functions and features, but the search shortcut key is usually universal. Besides, advanced search is already a standard feature in these tools, including Adobe Acrobat.
To say the least, most PDF documents can be opened in web browsers, like Chrome and Edge, where Ctrl + F is also valid for searching for keywords, though for basic search only.
Note: Scanned content, text on pictures and other similar items won’t appear in the search result. Recognizing those content requires extra OCR software to convert images to text.
Part 3. How to Search for Keywords in Multiple Word Documents (without Opening)
The methods above are good enough for searching for keywords accurately in a single document. If there are several documents in the same folder, it will take you a few more minutes. However, if the keywords to be searched exist in dozens of files or you don’t even know the specific location of the files, is there a quick method?
Yes, AnyTXT Searcher was designed for this purpose. With it, you can search for a keyword in all supported files, including TXT, PDF, MS Word/Excel/PowerPoint, WPS, MOBI, EPUB, HTML, etc., in a hard drive partition. Don’t worry about the range. AnyTXT has been proven to be able to give search results across different kinds of documents in several seconds from the whole computer hard drive.
Free and powerful are two of the best tags to this tool, and AnyTXT offers more benefits, such as full text index support for Microsoft Office, eBook, WPS Office, as well as multi-language document and UI. It should be noted that the program itself is powerful enough to provide result preview of document content on the user interface, but your computer has to be strong enough to switch between results smoothly.
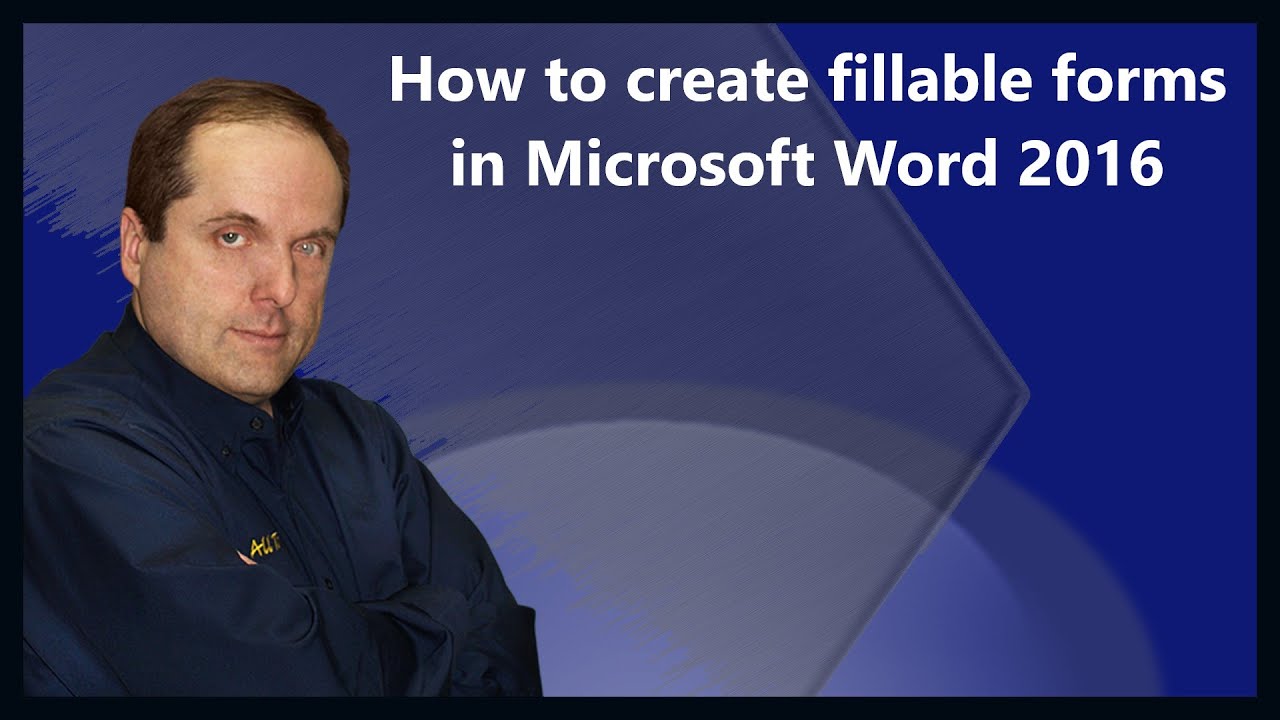
Tips: If AnyTXT fails to find the document you’re looking for, it was possibly deleted by mistake or intentionally. In this case, you’re suggested to use Jihosoft File Recovery to restore lost files from Windows or Mac.
Bottom Line
In this article, we talked about how to search for a word in different and multiple documents in 3 ways. Both the in-built features and the free third-party tool are able to find a specific keyword accurately and quickly in indexable files. Don’t hesitate to share your opinions with us in the comment and tell us your favorite option.
Related Articles
New Articles
- Search options:
Displaying the Search/Find Window Pane
When a PDF is opened in the Acrobat Reader (not in a browser), the search window pane may or may not be displayed. To display the search/find window pane, use 'Ctrl+F'.
When the Find window opens, follow these steps and refer to Figure 1 below:
- Click the small arrow on the right side of the box.
- Select the drop down item - 'Open Full Acrobat Search'.
Figure 1
Search Options
There are several ways to search for information within a PDF document. These include the following:
- Basic Search
- Advanced Search
Basic Search Options
To execute a basic search request complete the following steps:
- Type your search term(s) inside the 'text box' where you are asked: 'What word or phrase would you like to search for?'
- Click the 'Search' button to execute the search request.
Advanced Search Options
To get to the Advanced Search feature, click on 'Show More Options' at the bottom of the search window pane.
Brief explanation of the options available in the advanced search are:
- Match Exact Word Or Phrase - Searches for the entire string of characters, including spaces, in the same order in which they appear in the text box.
- Match Any Of The Words - Searches for any instances of at least one of the words typed. For example, if you search for each of, the results include any instances in which one or both of the two words appear: each, of, each of, or of each.
- Match All Of The Words - Searches for instances that contain all your search words, but not necessarily in the order you type them. Available only for a search of multiple PDFs or index definition files.
- Boolean Query - Uses the Boolean operators that you type with the search words into the What Word Or Phrase Would You Like To Search For box. Available only for searching multiple PDFs or PDF indexes.
Note: You cannot run wildcard searches using asterisks (*) or question marks (?) when searching PDF indexes.
Click 'Use Advanced Search Options' near the bottom of the search window pane to display the advanced search information. To execute an advanced search request complete the following steps:
- Type your search term(s) inside the 'text box' where you are asked:'What word or phrase would you like to search for?'
- Select an option from the drop down menu for 'Return results containing:'
- Click the 'Search' button to execute the search request.
Sample Search Request Using Advanced Search Options
For the purposes of this example, steps are provided to illustrate how to execute a search request for finding information about diazinon and kaolin in a PDF document. Assume that a PDF document is opened in the browser. If the search window pane is not displayed, please refer back to 'Displaying the Search Window Pane' for assistance.
The Search Criteria
Below are the steps to be followed for completing a search request to find information about diazinon and kaolin. Refer to Figure 2.
- Click 'Show More Options' near the bottom of the search window pane. (Step 1)
- Select 'Match Any Of The Words' from the drop down menu for 'Return results containing:' (Step 2)
- Type 'diazinon kaolin' inside the 'text box' where you are asked: What word or phrase would you like to search for?' (Step 3)
- Click the 'Search' button to execute the search request. (Step 3)
Figure 2
How To Find A Word In A Document Pdf
The Search Results
In this example, the search results produced 10 items in the PDF document for information about diazinon and kaolin. See Figure 3 below.
How To Find A Word In A Document And Highlight
Figure 3
Additional Information
Setting a Preference for Displaying the Advanced Search Option as the Default
How To Find A Word In A Document
- Select 'Edit' from the menu option at the top-left of the computer screen.
- Select 'Preferences'.
- The Preferences popup window is displayed.
- Under Categories: select 'Search'.
- Refer to the 'Search' section and check the box 'Always show more options in advanced search'.
- Click the 'Ok' button to save.
